Oke saya berencana membuat installan photoshop cs2 mau saya burning di sebuah cd dan disini saya memburningnya dengan cara sebagai berikut:
Menggunakan Brasero
Pada tutorial kali ini kita akan membuat data cd. Saya akan memburn sejumlah file-file koleksi mp3 saya agar dapat diputar di player manapun yang bisa menerima CD dan mengerti MP3. mari kita mulai:
- Jalankan Brasero melalui menu Applications >> Sound and Video >> Brasero Disc Burning Application
- Ditampilan awal, Brasero memberikan empat jalan pintas untuk anda (lihat screenshoot 1):
- Audio Project.
Gunakan ini untuk membuat CD/DVD dengan format audio (CDDA, not MP3) dari koleksi musik anda (mp3, ogg, dll – selama ada codec-nya!) - Data Project.
Gunakan ini untuk memburn file apa saja sebagai data biasa, tanpa melakukan perubahan apapun. - Copy Disc.
Gunakan ini jika anda ingin membuat copy CD/DVD ke CD/DVD (identik) atau ke hardisk, sebagai file image (ISO). - Burn Image.
Pilih ini untuk memburn file image (ISO) ke CD/DVD.
- Audio Project.
- Selain melalui tampilan awal, anda bisa mengakses menu ini melalui menu Project >> New Project.
- Mengedit Isi CD/DVD.Setelah anda memilih Data Project, anda akan mendapatkan jendela di bawah iniSeperti file manager, anda bisa,
Jendela terbagi menjadi dua bagian. Bagian Project, tempat anda menampung file/direktori yang akan di burn dengan barometer kapasitas media dibawahnya.
- Membuat direktori baru, klik ikon new directory
- Menghapus direktori/file, klik kanan >> remove
- Memindah file/direktori, select >> drag dan paste ke tujuan
- Mengganti nama, klik kanan >> rename
- Dan sebagainya. Anda hanya perlu klik kanan, dan pilihan yang tersedia akan muncul.
- Melanjutkan Session.
Jika media yang anda gunakan memiliki session sebelumnya (belum di fixating), anda bisa melanjutkan menulis dengan memilih import session. Klik ikon import session - Membakar CD/DVD.
Jadi, anda sudah siap membakar? mari klik tombol burn, disamping barometer kapasitas. - Dijendela berikutnya, anda bisa:
- Memilih pembakar yang akan digunakan, CD/DVD writer atau Image. Pilih Image untuk membuat file iso.
- Mengganti nama disc dengan nama pilihan anda sendiri.
- Membuat/memulai multisession (jika belum ada)
Jika sudah membuat perubahan final, silahkan mengklik tombol Burn. Anda perlu menunggu sekitar 10 menit dan CD anda telah siap digunakan.
Jendela kedua, adalah jendela file manager/browser. Tampilannya identik dengan nautilus dengan task/side pane-nya. Jika anda akan menambahkan direktori/file, select file/direktori yang anda inginkan lalu klik tanda plus (+) di task/menu bar.
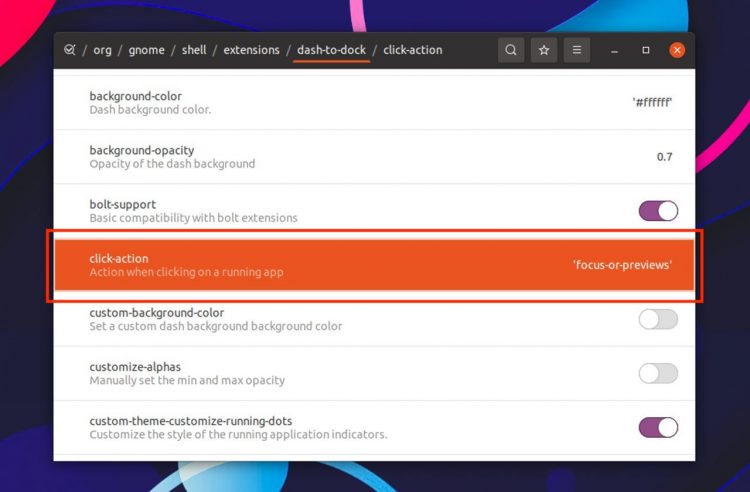

No comments:
Post a Comment