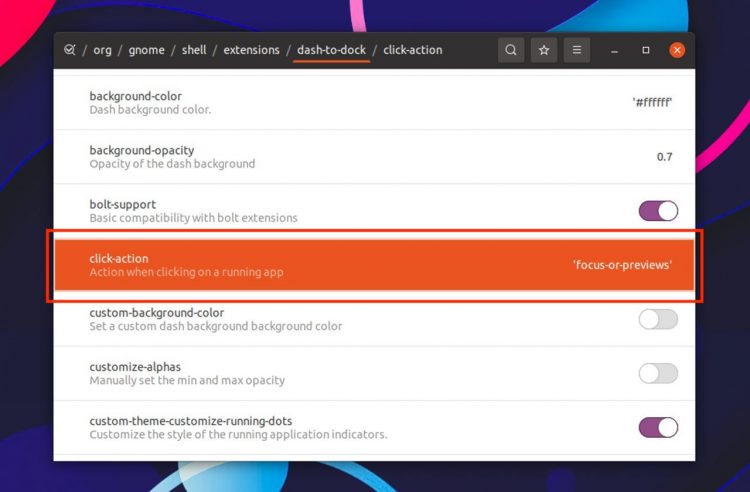Assalamualaikum... wr.wb..
Wah udah lama kagak pernah nulis postingan ya namanya aja di sibukkan dengan kehidupan duna nyata, baru bisa nengok blog. karena udah vakum juga dengan ubuntu yang lumayan lama saya tinggalkan karena lagi kesem-sem sama distro Fedora ya udahlah tinggalin dulu distro yang lagi tenar, dan sekarang make distro turunan redhat, oya sesuai dengan judul yuk kita belajar bareng hehehehee..

Fedora bukanlah distro yang sama dengan distro ubuntu karena mulai dari perintah dan struktur penataan paket yang kita peroleh sudahe berbeda maka disini saya akan memberikan sedikit contoh penginstallan yang akan saya lakukan menginstall virtualbox 4.0.4 / kalau bahasa indonesianya yang lagi tenar itu virtual mechine. oke langsung aja:
1. Masuk super user alias Root
su -
## OR ##
sudo -i
2. Masukin repo virtualbox dari situsnya
cd /etc/yum.repos.d/
## Fedora 14/13/12 and RHEL 6 users
wget http://download.virtualbox.org/virtualbox/rpm/fedora/virtualbox.repo
## CentOS 5 and RHEL 5 users
wget http://download.virtualbox.org/virtualbox/rpm/rhel/virtualbox.repo
3. Update Paket kernel baru
yum update
catatan : Restart dahulu setelah paket di kernel di perbaharui
4. Install dependensi paket fedoranya
yum install gcc kernel-devel kernel-headers
## PAE kernel users install ##
yum install gcc kernel-PAE-devel kernel-headers
5. Install virtualBox versi terakhir (4.0.6)
yum install VirtualBox-4.0
catatan : Perintah ini secara otomatis membuat vboxusers group dan user harus VirtualBox anggota grup itu.
Perintah ini juga membangun modul-modul kernel yang diperlukan.
6. Tambahkan virtualbox user ke vboxusers Group
usermod -a -G vboxusers user_name
7. Memulai virtual box
VirtualBox
Troubleshooting
Jika Anda memiliki masalah dengan parameter KERN_DIR atau direktori kernel anda tidak secara otomatis terdeteksi KERN_DIR kemudian mengatur variabel lingkungan secara manual, menggunakan metode sebagai berikut:
## Current running kernel on Fedora ##
KERN_DIR=/usr/src/kernels/`uname -r`
## Current running kernel on CentOS and Red Hat (RHEL) ##
KERN_DIR=/usr/src/kernels/`uname -r`-`uname -m`
## Fedora example ##
KERN_DIR=/usr/src/kernels/2.6.33.5-124.fc13.i686
## CentOS and Red Hat (RHEL) example ##
KERN_DIR=/usr/src/kernels/2.6.18-194.11.1.el5-x86_64
## Export KERN_DIR ##
export KERN_DIR
Udah gitu aja ya mudah-mudahan bisa di mengerti dan di pahami apabila ada yang salah mohon di maafkan karena saya juga masih tahap belajar..... wassalamualaikum wr. wb